Fotoğraflarınızı çekerken hangi kalitede olacağını belirleyemezsiniz. Ancak kalitesiz fotoğraflarınızı iyileştirmek artık çok da zor bir şey değil. Çektiğiniz fotoğrafın kalitesi eğer düşük ise birkaç adımla bu fotoğrafı kaliteli hale getirebilirsiniz. Öncelikle bunun için Photoshop’a ihtiyacınız var. Bilgisayarınız da Photoshop programınız varsa kaliteli fotoğraf elde etmeniz artık çok basittir. Siz de kalitesiz olan fotoğraf ya da görsellerinizin kalitesini iyileştiren kullanışlı Adobe Photoshop araçları ile düzeltebilirsiniz. Yapmanız gereken işlemleri sizler için listeledik. Keyifli okumalar!
1. Görüntü Boyutunu Arttırın
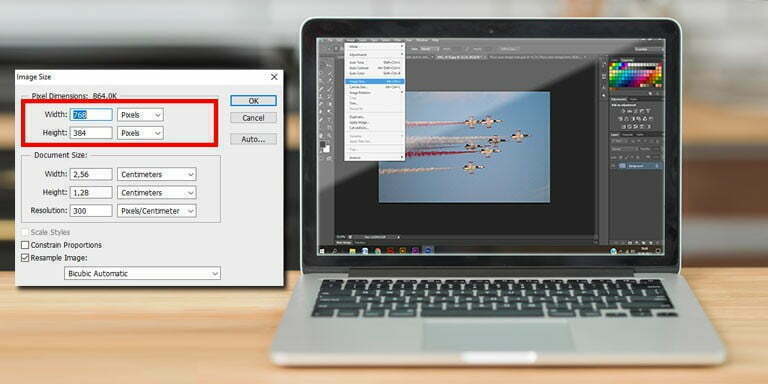
Kullanacağınız fotoğraf kalitesini daha fazla iyileştiren kullanışlı araçları kullanmak için photoshop programını açın. Sonra yukarıdaki panellerden Image (Resim) penceresini açın, alt kategorilerden Image Size (Resim Boyutu) seçeneğine tıklayın. Kısayolu alt + ctrl + I kullanabilirsiniz. Kaliteyi yükseltmek için Width (Genişlik) bölümüne istediğiniz pikseli yazabilirsiniz. Otomatik olarak Height (Yükseklik) boyutu da artacaktır. Eğer otomatik olmazsa aşağıda Constrain Proportions (Orantıları Kısıtla) kutucuğunu seçin. Pikseli olabildiğince büyük yapabilirsiniz. Kendi ihtiyacınız olan görüntüye göre bu rakamlar değişebilir. dergiCE’nin standartların da içerik görsellerinin boyutunu Height (Yükseklik) 768 piksel, Width (Genişlik) 384 piksel olarak ayarlanıyor.
2. Çözünürlüğünü Değiştirin

Görüntünüzün çözünürlüğünü değiştirerek de kaliteli bir fotoğraf elde edebilirsiniz. Image (Resim) penceresini açın, kategorilerden Image Size (Resim Boyutu) seçeneğine tıklayın. Height (Yükseklik) ve Width (Genişlik) hemen altında Resolution (Çözünürlük) yazan yeri değiştirmeniz gerekmektedir. Bu sayıyı 300 yapmanız en ideal olanıdır. Ancak daha da kaliteli sonuç almak isterseniz daha da büyük yapabilirsiniz. Ama bu yine yapacağınız işe göre de değişiklik gösterebilir. Bu şekilde kullanacağınız fotoğraf kalitesini daha üst seviye çıkartan ve iyileştiren kullanışlı photoshop araçları ile elde edebilirsiniz.
3. Görüntüyü Netleştirin
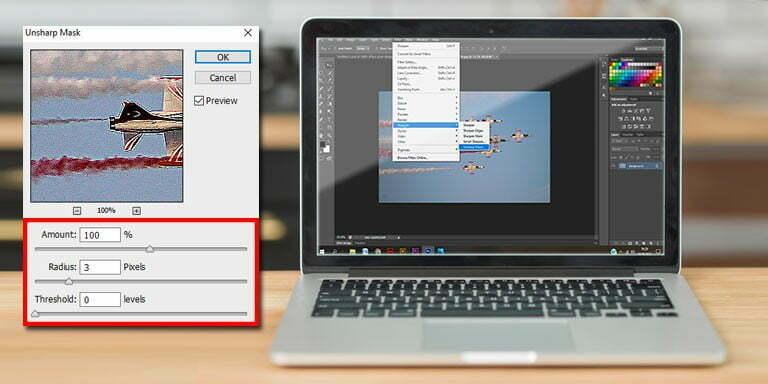
Fotoğrafınızın netliği azsa ya da kalitesiz bir fotoğraf ise Photoshop’ta netleştirebilirsiniz. Bunun için önce Photoshop’ta görselinizi açın ve yukarıdaki menülerden Filter (Filtre) menüsünü seçin. Seçtikten sonra Sharpen (Keskinleştirme) seçeneğine tıklayın. Daha sonra Unsharp Mask (Keskinliği Azaltan Maske) isimli seçeneği seçiniz. Açılan pencerede Amount (Miktar) değerini %100’de tutun diğerlerini yani Radius (Yarı Çap) ve Threshold (Eğik) üzerinde oynamalar yaparak fotoğrafınıza uygun olan bir efekti verebilirsiniz. Ortalama efekt vermek istiyorsanız Amount %100, Radius 3 piksel ve Threshold 0 piksel değerlerini yaparak da uygulayabilirsiniz.
4. Dodge (Soldurma) Aracı Kullanın
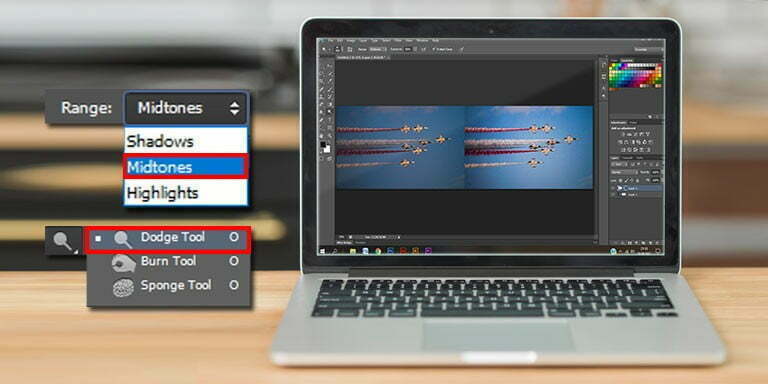
Fotoğrafınızın rengi solgun olduğu için kalitesiz görünüyorsa bunu Photoshop tool aracıyla düzeltebilirsiniz. Photoshop’ta açtığınız fotoğrafınızı Dodge (Soldurma) aracıyla soldurma işlemi yaparsınız. Exprosure’yi (Poz) ne kadar çok arttırırsanız o kadar parlak bir görüntü elde edersiniz. Dodge aracının kısa yolu O harfidir. Bu araca kontrol şeridi üzerinden de ulaşabilirsiniz. Bu aracı seçtikten sonra seçtiğiniz fırça ile fotoğrafın üzerinde gezdirdiğinizde renklerin soluklaştırma işlemini gerçeklemiş olacaksınız. Ayrıca araç çubuğunda Range (Aralık) olarak da Shadows (Koyu Tonlar), Midtones (Orta Tonlar) ve Highlights (Açık Tonlar) seçenekleri de bulunmaktadır.
5. Burn (Yakma) Aracı Kullanın
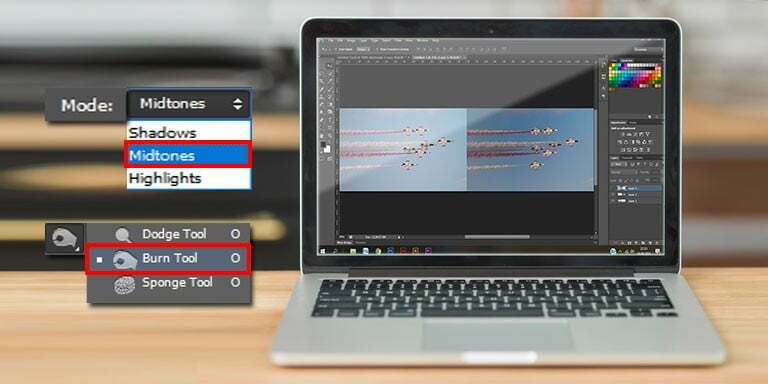
Photoshop’ta fotoğrafları düzeltmek için sıklıkla kullanılan araçlardan birisi de Burn tool’dur. Türkçe karşılığı ise yakma aracıdır. Bu araç açık renk olan fotoğrafları koyulaştırmak için kullanılmaktadır. Burn tool aracının kısayolu O harfidir. Fotoğrafınızı, seçtiğiniz fırça yardımı ile koyulaştırabilirsiniz. Burn tool aracınında Dodge aracı gibi Range (Aralık) seçenekleri vardır. Bu seçenekler Shadows (Koyu Tonlar), Midtones (Orta Tonlar) ve Highlights (Açık Tonlar) olarak üç tanedir. Exprosure’yi (Poz) ne kadar çok arttırırsanız fotoğrafta o kadar koyu bir görüntü sağlayabilirsiniz. Bu araçla açık olan fotoğraflarınızı kaliteli hale getirebilirsiniz.
6. Sponge (Sünger) Aracı Kullanın

Çektiğiniz fotoğraf kalitesini iyileştiren ve herkes tarafından kullanışlı olan Photoshop programındaki araçları kullanabilirsiniz. Bu araçlardan bir tanesi de sponge aracıdır. Photoshop’ta fotoğraflarınıza tonlamaklar yapmak ve matlaştırmak için bu aracı kullanabilirsiniz. Sünger aracının görevi fotoğrafa matlık verir. Bu araç Sponge tools ya da Türkçe karşılığı sünger aracı olarak da bilinmektedir. Sponge aracının açmak için kısayol tuşu O harfidir. İki tane Mode (Mod) vardır. Birincisi Desaturate (Solgunlaştırma) aracı fotoğraflarda soluklaştırma işlemini yapar. İkincisi Saturate aracı ise fotoğraflarda doygun bir renklendirme yapmaktadır. Bu kısımda birde tonlama yaparken şiddetini ayarlamak için Flow ayarı vardır. Bu ayarı da fotoğrafınıza vermek istediğiniz tona göre ayarlamalar yapabilirsiniz.
7. Healing Brush (İyileştirme Fırça) Aracı Kullanın

Healing Brush fotoğrafta bulunan küçük lekeleri düzeltmek için kullanılan bir araçtır. Fotoğraf makinenizin objektifinden kaynaklanan kirlenmeleri temizleyebilirsiniz. Aynı şekilde fotoğrafta istemediğiniz objeleri ve nesneleri de bu araç yardımıyla iyileştirebilirsiniz. Healing Brush aracının kısa yolu J tuşudur. Alt tuşuna basılı tutarak bir yerden aldığınız dokuyu düzeltmek istediğiniz yere uygulayabilirsiniz. Uygulama yapacağınız bölge ile dokuyu aldığınız bölgenin dokusu ve rengi birbirine yakın bölgeler olmasına dikkat ediniz. Yakın yerden alınmazsa doku fotoğrafınız da kötü bir görüntü olacaktır.
8. Patch Tool (Yama) Aracı Kullanın

Yama aracı, seçili bir alanı başka bir alana ya da desene ait piksellerle onarmanıza yardımcı olan bir araçtır. Patch tool kısayolu J harfidir. Fotoğraftaki piksellerin doku yapısını, ışığını ve gölgelendirmesini kaynak piksellerle eşleştirmektedir. Patch tool aracını ayrıca fotoğrafın yalıtılmış alanlarını klonlamak içinde kullanabilirsiniz. Fotoğrafta istemediğiniz obje ve nesneleri de silebilirsiniz. Fotoğraftaki piksellerle onarırken iyi sonuçlar elde edebilmek için küçük alan seçmeye özen gösterin. Tool aracından Patch tool yani Türkçe karşılığı yama aracını seçin. Onarmak istediğiniz alanı seçmek için fotoğrafın içinde sürükleyin.
9. Color Replecament (Renk Değiştirme) Aracı Kullanın

Fotoğraftaki renk değişimlerini gerçekleştiren bu aracın en güzel özelliği boyama sırasında fotoğraftaki mevcut renk tonlarını değiştirme esnasında fotoğraftaki dokulara ve ton geçişlerine zarar vermeden yapmasıdır. Fotoğraftaki orijinal ton geçişleriyle tüm detaylarına aynı şekilde muhafaza etmektedir. Renk değiştirme aracının diğer bir özelliği ise, normal boyama fırçaları ile serbest olarak kullanılmasının sağladığı büyük avantajla fotoğraftaki en ince bölgelerde bile fırça büyüklüğü değiştirerek girebilmesidir. Farklı stil efektleri vererek farklı tasarımlar oluşturulmasına olanak sağlamaktadır. Color Replecament aracının dört tane Mode (Mod) vardır. Color Replecament Türkçe karşılığı Renk Değiştirme aracının kısayol tuşu B harfidir.
10. Diğer Seçenekleri Kullanın

Fotoğrafınızın kalitesini yükseltmek için görüntüye uygulayacağınız diğer seçenekler için öncelikle fotoğrafınızın kopyasını alın. Daha sonra yukarıdaki menülerden Filter (Filtre) menüsünü seçin. Bu menüden Noise (Deforme Et) seçeneğinden Despeckle (Benek Giderme) seçeneğine tıklayın. Daha sonra yine Filter menüsünde Decpeckle seçeneğini seçin. Kısayol tuşu Ctrl + F tuşlarıdır. Image (Görüntü) menüsüne gidin Adjustments (Ayarlamalar) seçeneğinden Curves (Eğriler) seçin. Kısayol tuşu Ctrl + M tuşlarıdır. İster Manuel (Elle) olarak ayarlayın, isterseniz Auto (Otomatik) olarak ayarlayabilirsiniz.
